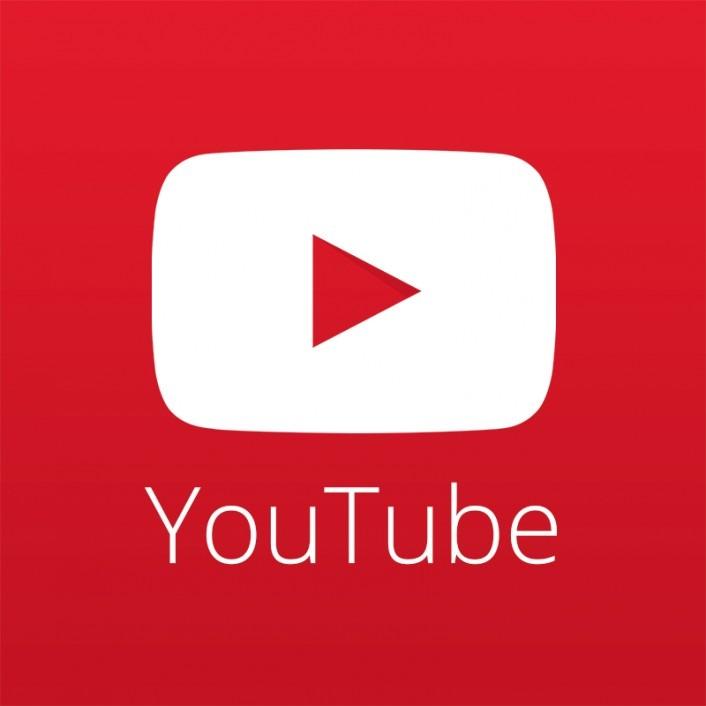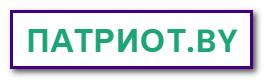Беларусь помнит. Помним каждого
КОНЦЕПЦИЯ Национального поискового проекта «Беларусь помнит. Помним каждого»
Инструкция как войти первый раз и что делать, если забыли пароль
Чтобы войти в админку в первый раз (не относится к тем, кому были созданы учетные записи и пароли были переданы лично)
Вам необходимо сначала сбросить пароль, придумать свой личный и запомнить его!!!
Открываем ссылку на админку
https://xn--80abmnnhhgijlrg1k.xn--90ais/bp_manager.php
Нажимаем кнопку «Забыли пароль?»
Появляется строка сброс пароля
Вводите адрес своей электронной почты, которую вы указывать при регистрации (ту которую вы подавали со всеми своими данными, !никакую другую!)
На электронную почту приходит письмо, в нем ссылка на сброс пароля. Переходите по ссылке.
Вводите новый пароль и подтверждение нового пароля. Нажимаете синюю кнопку «Подтвердить пароль». Новый пароль сохранен!
Возвращаетесь на страницу админки и вводите свои данные.
Логин у всех – номер телефона в формате – код номер – (например 29ххххххх, 33ххххххх)
Если возникли вопросы, можете писать редактору сайта на email kutaisova@sb.by
Инструкция по добавлению ученика
Прежде чем создавать учетные записи ученикам, необходимо обязательно внести координаты вашей школы (это важно!!)
|
Входим в свою учетную запись. Далее Данные/общие данные/ данные/ учреждения В строке название вводим название вашей школы, чтобы быстрее найти |
|
|
Нажимаем синюю кнопку Изменить |
|
|
Сверху вкладка Местонахождение Надо указать Долготу и Широту |
|
|
Открываем в браузере Яндекс карту https://yandex.by/maps |
|
|
В строке поиска по карте вводим название школы !!!Убеждаемся, что на карте указана точно ваша школа!!! |
|
|
Правой кнопкой мыши нажимаем на школу Появляется окно Нажимаем Что здесь? |
|
|
Слева появляются координаты объекта Копируем координаты !!первая – широта, вторая –долгота!! |
|
|
Вставляем в поля местонахождения Сохранить! |
Инструкция по добавлению ученика
Ученикам нужно скачать на свой телефон мобильное приложение «Беларусь помнит» (есть в Playmarket и AppStore) ссылка на приложение в Playmarket https://play.google.com/store/apps/details?id=by.sb.bp.mobile
Выглядит вот так
Учитель входит в свою учетную запись в админке сайта по своему логину и паролю
Ссылка на админку
https://xn--80abmnnhhgijlrg1k.xn--90ais/bp_manager.php
Далее учитель создает учетную запись для каждого своего ученика
|
Заходим в свою учетную запись Вводим логин и пароль |
|
|
Попадаем на главную страницу админки Далее слева есть меню Нажимаем Данные/Общие данные/Данные/ Ученики |
|
|
Попадаем в раздел, где информация про учеников |
|
|
Чтобы создать нового ученика, нажимаем на кнопку вверху справа + Создать нового ученика |
|
|
Появляется страница создания нового ученика. Здесь нужно заполнить данные ученика Имя, Отчество (не обязательно, но желательно), Фамилия, дата рождения, номер телефона !!!номер телефона в формате – код номер – (например 29ххххххх, 33ххххххх). Без +375 Электронную почту ученика заполнять не обязательно ( по желанию) |
|
|
Далее раздел Отряд Заполняем так: В строке Куратор в конце кнопка и точками, нажимаем ее |
|
|
Появляется окно, в котором нужно в строке Фамилия ввести фамилию куратора отряда и нажать ввод (enter) |
|
|
Наводим курсор на фамилию того куратора, к которому относится создаваемый ученик и делаем двойной клик мышкой |
|
|
Выбранный куратор подставился в строку Куратор Далее нужно таким же образом заполнить строку Отряд Нажимаем на кнопку с точками |
|
|
Появляется окно, в котором нужно выбрать отряд Можно искать по названию учреждения, можно по названию отряда |
|
|
Находим нужный отряд (тот, в котором числится создаваемый ученик) и делаем двойной клик |
|
|
Отряд добавился Населенный пункт и учреждение добавляются автоматически после добавления отряда ( к какому учреждению образования относится отряд) |
|
|
Далее нужно назначить пароль для создаваемого ученика. Придумываете пароль Вводите в строку Пароль Затем такой же пароль в строку Подтверждение пароля |
|
|
Когда все заполнено, нажимаете Сохранить Ученик создан! Пароль, который вы придумали для ученика нужен ученику для входа в мобильное приложение. |
Инструкция для учителей по опубликованию ветерана
Как опубликовать ветерана
|
https://xn--80abmnnhhgijlrg1k.xn--90ais/bp_manager.php Входим в свою учетную запись. Вводим логин и пароль |
|
|
Слева меню. Нажимаем Данные /Общие данные/ Данные/Ветераны |
|
|
Здесь вы видите: * ту информацию, которую прислали дети – статус подготавливается * и уже опубликованные карточки |
|
|
На примере разберем как опубликовать карточку ветерана от ученика Борсук. Вы видите дату создания (когда прислал ученик), фамилию ученика, фамилию и имя ветерана, статус -подготавливается , тип – mobile ( т.е. это информация из моб.приложения от ученика) Нажимаем Просмотр |
|
|
Попадаем в те данные, которые прислал ученик. Сначала работаем с информацией, которая прячется во вкладках сверху --- тип войск, значки, награды, грамоты, фото, видео, аудио, документы. |
|
|
Чтобы информация из этих вкладок появилась на сайте, ее нужно утвердить |
|
|
Нажимаем на первую вкладку – Тип войск Видим тот тип войск, которые указал ученик (их может быть несколько) |
|
|
Если информация верная 1 способ нажимаем на зеленую галочку — статус меняется на утвердить. |
|
|
Если информация верная или не верная 2 способ нажимаем Изменить справа появляется кнопка с карандашом --- нажимаем на нее (здесь можно изменить тип войск и утвердить статус) Появляется поле, где нужно поставить статус Утверждено Справа кнопка с точками – нажимаем Появляется окно Статус Элемента (здесь может быть указан статус Черновик – стираем его) Выбираем Утверждено – ок Нажимаем Обновить (если нужно информацию проверить, можно поставить другой статус, до опубликования вернуться и утвердить Получаем Тип войск – утверждено Если нужно добавить еще один тип войск (если ученик не указал, а нужно) --- нажимаем Добавить Появляются строки --- нажимаем кнопку с точками в строке Тип войск Выбираем из списка нужное (двойным кликом) Ставим статус Утверждено |
|
|
Точно так же нужно утвердить и все остальное Добавить тоже можно, и награды, и фото, и грамоты (изменить/ +добавить) Во вкладках видео и аудио есть поле для описания. Если есть чем описать видео и аудио (про что эта информация), то заполняем, если нет – ничего не заполняем. Когда вся информация из верхних вкладок будет утверждена, возвращаемся на первую вкладку Общая информация |
|
|
Проверяем что прислал ученик. Любое поле можно править. В строке родство ОБЯЗАТЕЛЬНО проверяем как заполнено (если заполнено) должно быть правнук/правнучка/внук/внучка НЕ прадедушка и т.д. |
|
|
В строке Место рождения от культуролога Дублируем место рождения от ученика, если оно верное, или пишем верное Тоже самое и в месте погребения |
|
|
Строка с указанием воинской части на сайт пока не выводиться (но пусть дети заполняют, если есть данные) |
|
|
После того, как все проверено, подправлено, нужно подготовить информацию на сайт. Все внесенные изменения нужно сохранить Внизу кнопка |
|
|
Изменения сохранены, но все еще можно что-то подправить (кнопка изменить) Если нужно отправить комментарий ученику, нажимаем строке Количество комментариев на символ и пишем текст. Он придет ученику в виде уведомления от приложения. Все сохранили, далее Нажимаем Начать проверку. |
|
|
Тем самым меняется тип с mobile на карточка --- создана карточка, которая пойдет на сайт. Здесь же есть поле для описания фото, которые прикреплены и пойдут на сайт. Если есть, что написать под фото (дата, место, история) – можно заполнить. Если описания нет – оставляем. Теперь нажимаем Подготовить |
|
|
Формируется Публичная информация --- то, что пойдет на сайт Проверяем, вносим правки если нужно, и когда все верно --- нажимаем Опубликовать |
|
|
Статус поменялся на Публикация |
|
|
Возвращаемся на страницу Ветераны - нажимаем |
|
|
Первая строка видим --- фамилия учителя --- фамилия и имя ветерана – статус Опубликовано |
Публикация занимает до 10-15 минут, в зависимости от объема информации
В опубликованной карточке внизу есть поле публичная ссылка, нажав на нее вы переходите на сайт беларусьпомнит.бел сразу на страницу ветерана (или на этом сайте ищите в разделе Архив своего ветерана), где можете посмотреть, как опубликовалась ваша информация. Проверяйте каждого опубликованного ветерана сами!
Что делать, если нужно внести изменения в уже опубликованного ветерана
- Заходим
Данные /Общие данные/ Данные/Ветераны
- Находим присланные данные от ученика (тип mobile) нужного ветерана
- Нажимаем Изменить
- Вносим изменения и сохраняем их
- Нажимаем Опубликовать
- Появляется диалоговое окно
-
- Нажимаем ДА
- Ваш ветеран публикуется повторно
- Нажимаем ДА
!!ВАЖНО!! Ничего из админки не удаляем самостоятельно, ни карточки, ни исходники.
НИЧЕГО
!!Важно!! Каждый учитель должен самостоятельно вести учет опубликованных ветеранов, чтобы не ученики не присылали повторно одних и тех же.
!!!Важно!!! Если вы не находите опубликованного ветерана на сайте https://xn--80abmnnhhgijlrg1k.xn--90ais/archive/ значит с публикации снята активность значит ветеран опубликован НЕ правильно
!!значит!! надо публиковать повторно
КАЖДЫЙ учитель сам ведет учет опубликованных ветеранов !пофамильно!
Если возникли вопросы, можете писать редактору сайта на email kutaisova@sb.by
Инструкция для учеников по мобильному приложению
|
Скачиваем приложение по ссылке (или в PlayMarket и AppStore) |
https://www.256.by/bp/android.html |
|
Проходим авторизацию ? вводим свой номер телефона и пароль ? продолжить |
|
|
Попадаем в главное меню приложения Чтобы добавить ветерана нажимаем «Добавить ветерана» |
|
|
Открывается создание карточки ветерана, т.е. поля, которые нужно заполнить |
|
|
Нажимаем «Добавить фото» ? открывается окно «Как вы хотите добавить фотографию». Если фото есть в телефоне (вы уже сфоткали ветерана) ? выбираем из галереи. Если нет ? фоткаем ветерана. |
|
|
Фото добавили. Заполняем «Награды» (!если они есть у ветерана!) ? нажимаем на «Награды» |
|
|
Попадаем в раздел «Награды» Нажимаем «Добавить» |
|
|
Нажимаем «Выбрать орден/медаль» |
|
|
И попадаем в список наград |
|
|
Из этого списка выбираем нужную награду, которой награжден ветеран |
|
|
Если известна дата получения награды ? вводим дату. Если у ветерана не одна награда, нажимаем опять «Добавить» и выбираем награду. |
|
|
Когда добавили все награды, нажимаем на стрелку <- вверху слева для возврата в создание карточки |
|
|
Добавляем Благодарности (!если они есть у ветерана!) ? нажимаем на «Благодарности» |
|
|
Нажимаем «Добавить» ? появляется окно «Как вы хотите добавить фотографию». Если благодарность уже сфокали, выбираем из галереи телефона, если нет – фоткаем благодарность |
|
|
Загрузили фото благодарности Если у ветерана не одна благодарность, добавляем еще через кнопку «Добавить». Когда добавили все благодарности, нажимаем на стрелку <- вверху слева для возврата в создание карточки. |
|
|
Переходим к заполнению персональных данных |
|
|
Заполняем Фамилию Имя Отчество ветерана В поле «Пол» выбираем из списка В поле «Родство» указываем (внук/внучка, правнук/правнучка) !! только если оно есть!!, если нет – не заполняем Заполняем поля «Дата рождения» и «Дата смерти» !! если ветеран умер!! Заполняем поля «Место рождения» и «Похоронен» !! если они известны!!, если нет - пропускаем |
|
|
Далее в поле «Был во время войны» выбираем из списка |
|
|
Если был военный ? заполняем звание (из списка) и тип войск (по аналогии с наградами – выбираем из списка и возвращаемся назад) Если известна воинская часть – заполняем, если нет – пропускаем |
|
|
Если был «Гражданский» ? заполняем поле «Завод» !!если известно на каком заводе работал ветеран, если нет – пропускаем |
|
|
Заполняем поле «Воспоминания» ? пишем текст !грамотно! |
|
|
Заполняем «Документы» Здесь прикрепляем файлы (фото, видео, аудио, файлы) Во вкладке «Фото» нажимаем «Добавить» и выбираем фото ветерана (!!другие, не то, что было в начале!!) из галереи телефона |
|
|
Остальные вкладки по аналогии !!Важно!! Если хотите добавить видео, обязательно при отправке на проверку нужно дождаться полной загрузки и не выключать приложение пока черновик не отправится на проверку |
|
|
И последнее. Нажимаем «Сохранить черновик» ? если не хотите сразу отправлять на проверку. !Черновик можно редактировать! (добавлять/удалять/менять текст) И потом отправить на проверку. Нажимаем «Отправить на проверку» и всё. |
Куда писать, если есть вопросы (Техподдержка)
Куда писать, если есть вопросы
Как пользоваться техподдержкой
|
Входим в свою учетную запись https://xn--80abmnnhhgijlrg1k.xn--90ais/bp_manager.php В правом верхнем углу между «Домой» и «?» кнопка – это техподдержка Нажимаем |
|
|
Открывается страница, где вы можете создать сообщение и отправить его в техподдержку В правом верхнем углу кнопка «+Создать новое сообщение» Нажимаем |
|
|
Открывается форма создания нового сообщения Заполняете поля Текст и Комментарий Проблему описываем четко, понятно и подробно |
|
|
Если хотите прикрепить скриншоты к описанной проблеме, нажимаете вкладку Файлы затем «Добавить» в поле файл нажимаем на папку, выбираем файл с компьютера, нажимаем +Добавить |
|
|
Сохранить! Ваше сообщение отправлено в техподдержку |
|
|
После того, как ваше сообщение будет прочитано редактором, вам на почту придет письмо с уведомлением, что сообщение обработано |
|
|
Ответ от редактора придет так же на вашу почту |
|
|
!!ВАЖНО!!! Имейте доступ к электронной почте, которая указана у вас в профиле Если указана почта, к которой у вас нет доступа, ее можно заменить в настройках профиля Профиль/настройки – сохранить! |
Если возникли вопросы, можете писать редактору сайта на email kutaisova@sb.by